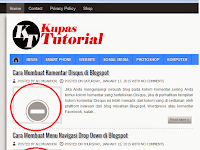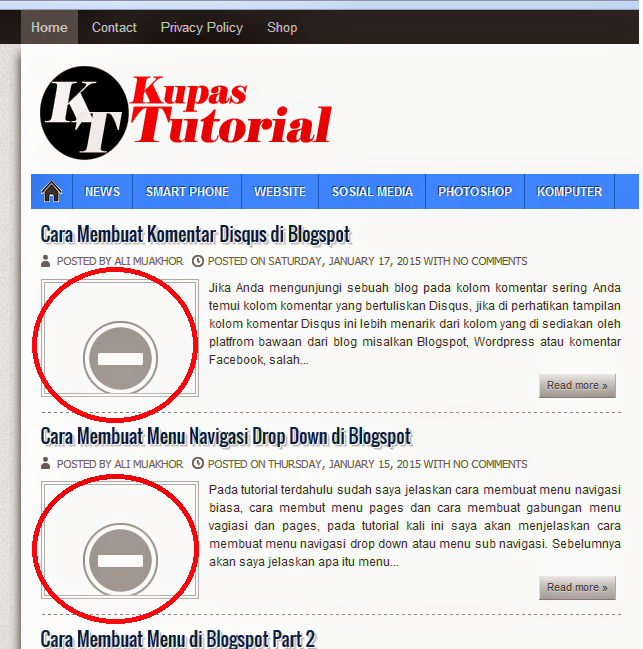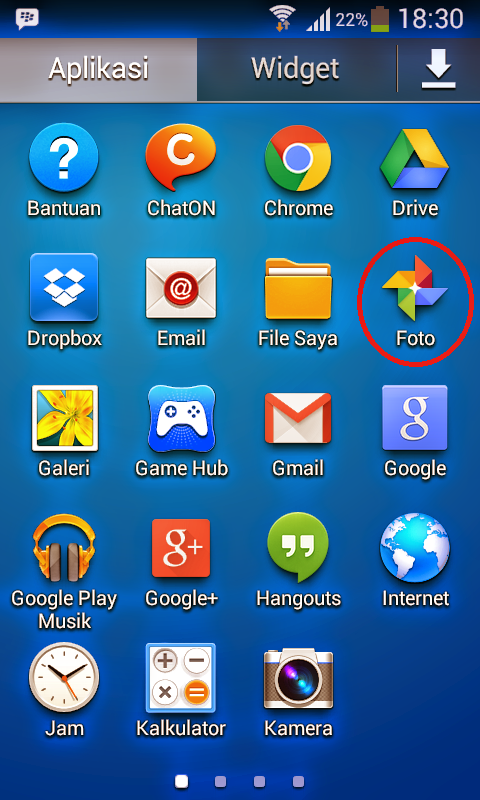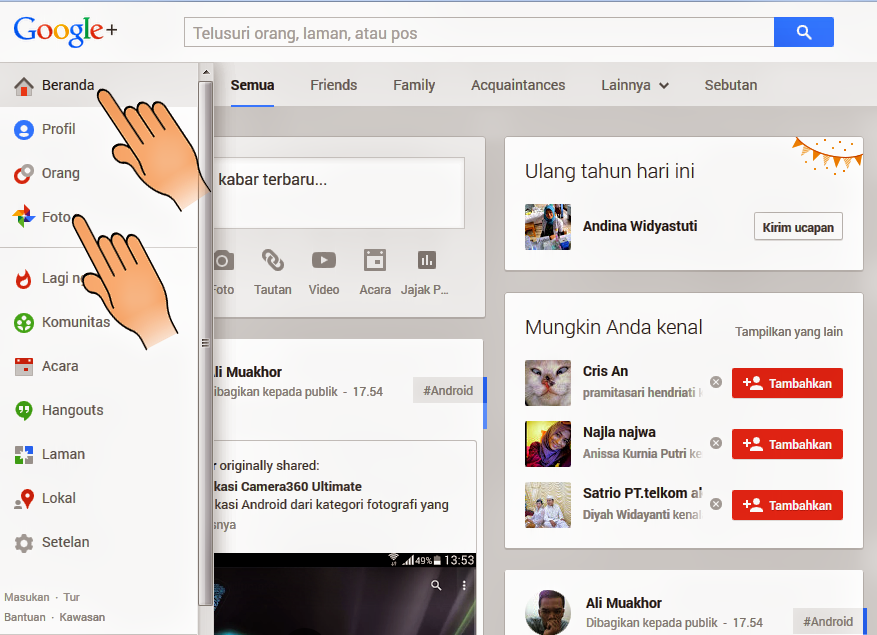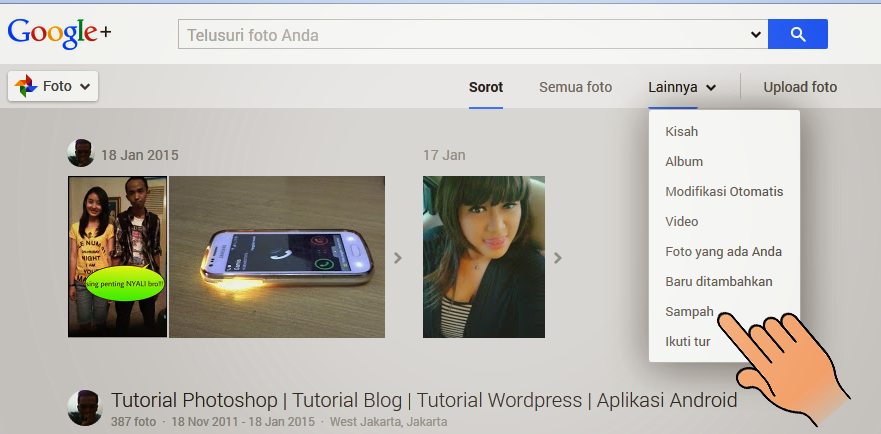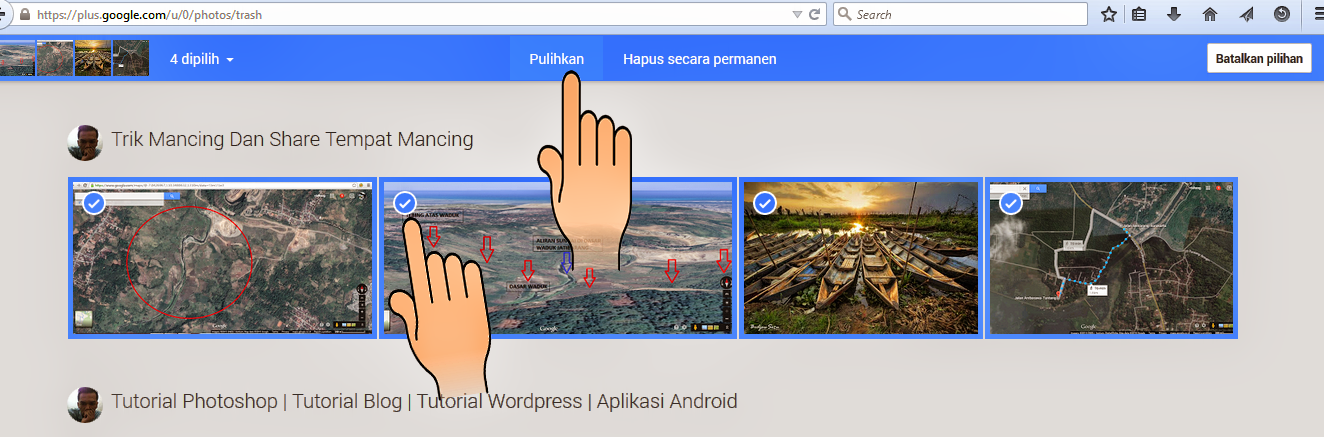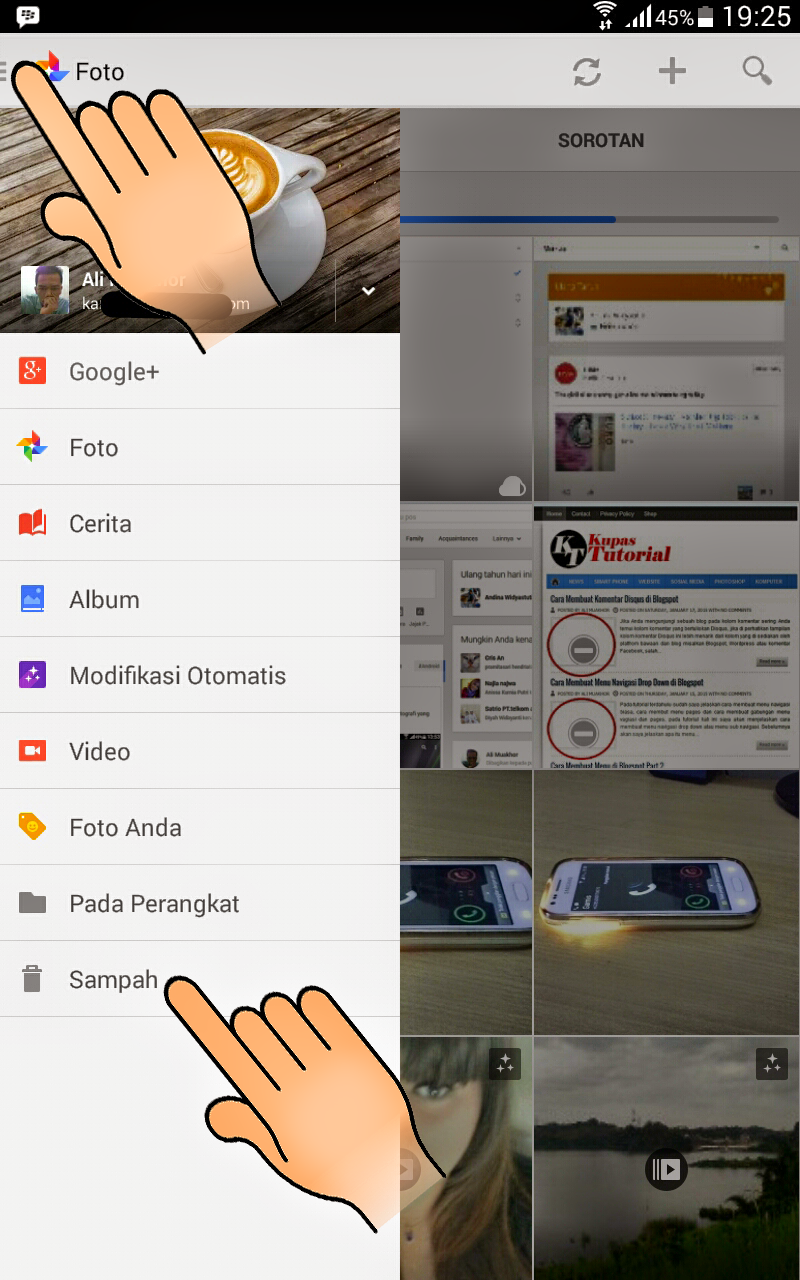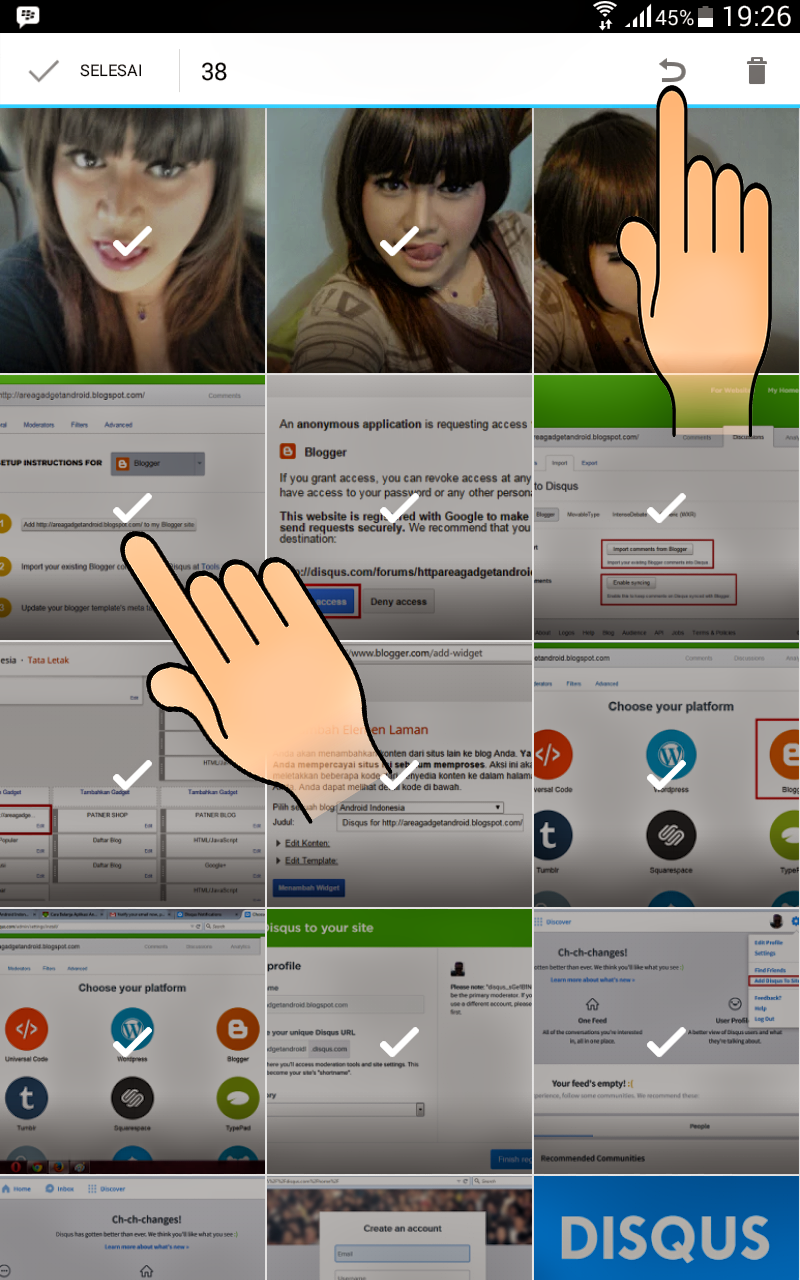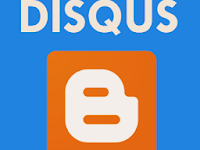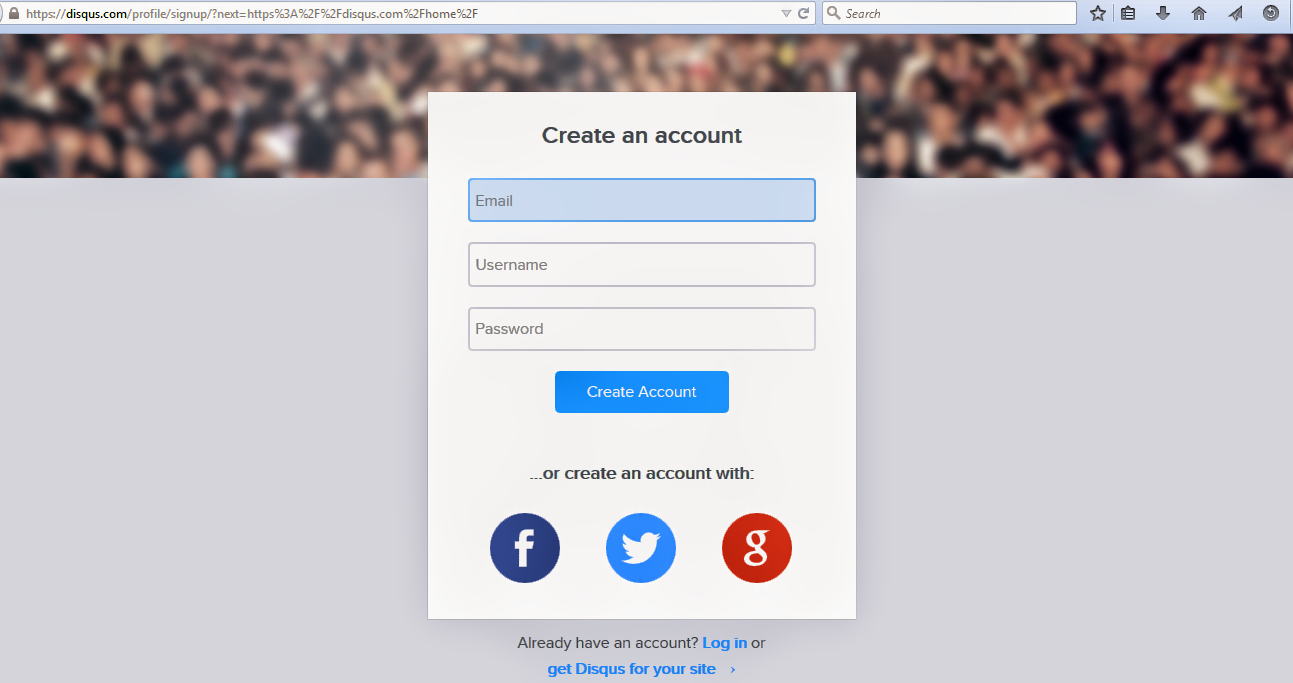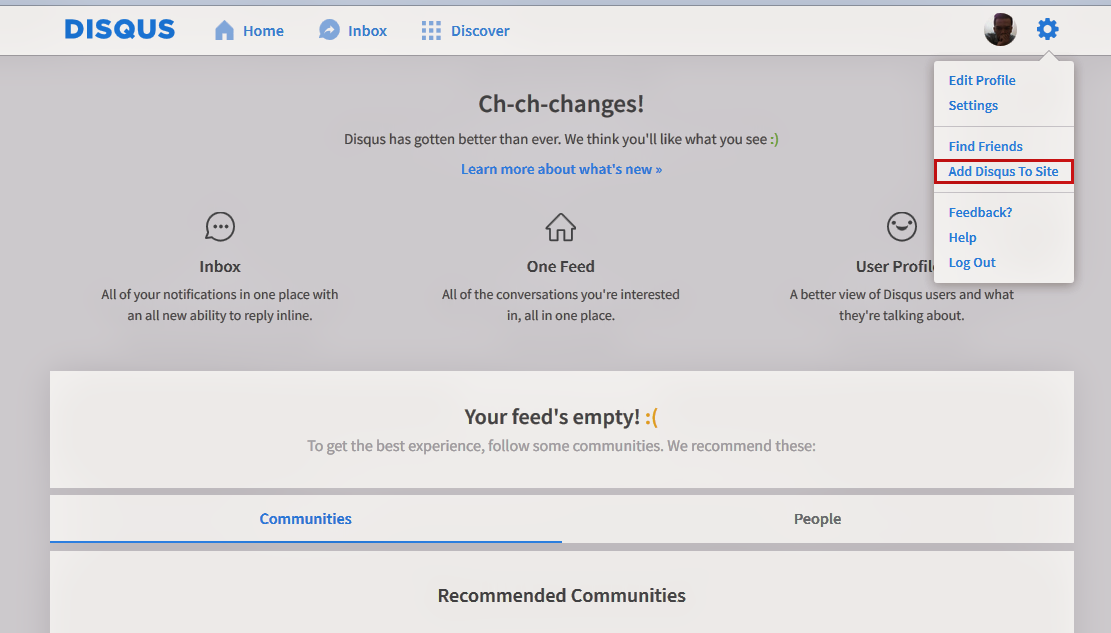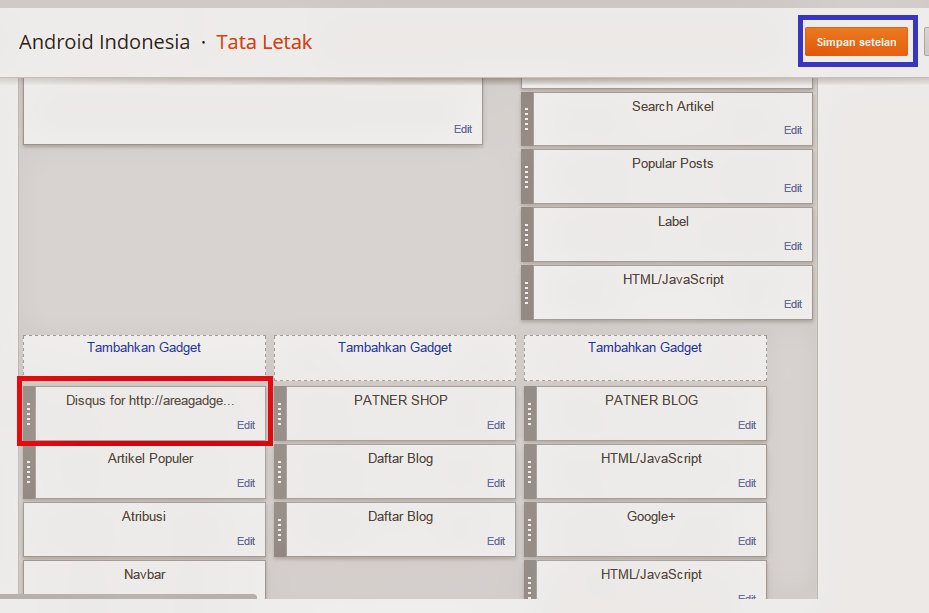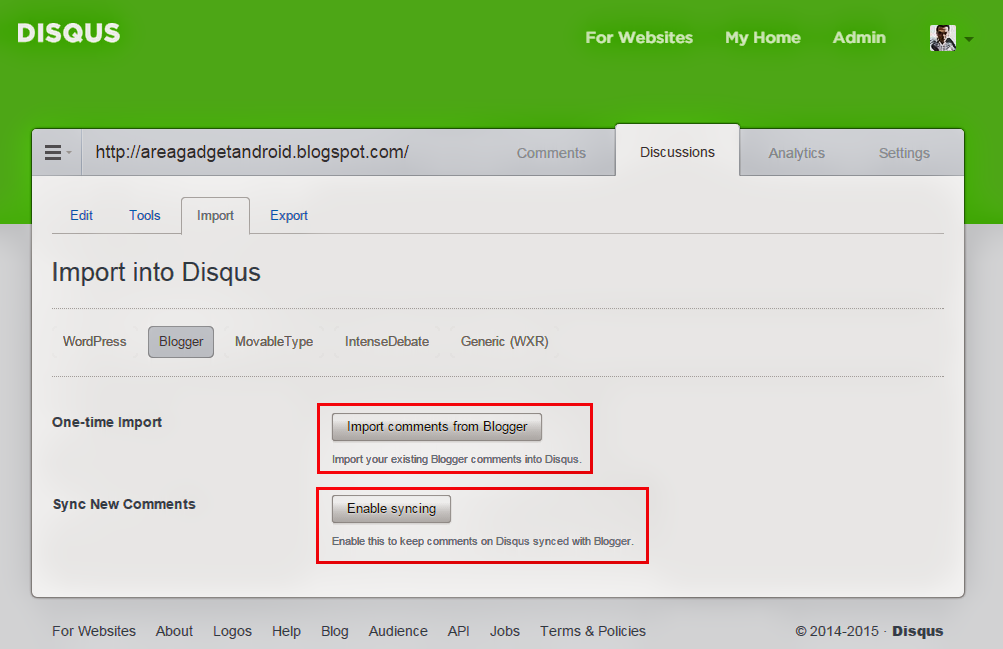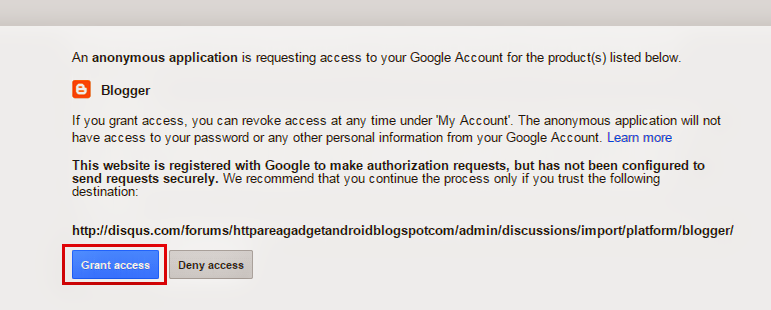Cara Membuat Tabel di Postingan Blog Dengan Microsoft World
pada 21.35.00
Banyak tersedia cara membut tabel untuk kemudian di masukkan ke dalam postingan blog baik itu berbasis blogger, Wordpress ataupun jenis blog lainnya, untuk Wordpress biasanya sudah tersedia banyak plugin tabel hanya butuh menginstalnya saja. kebanyakan dari plugin tabel Wordpress memang khusus untuk membuat tabel sederhana saja untuk jenis tabel yang sedikit rumit sangat jarang kita jumpai.
Apa sebetulnya fungsi tabel sehingga kita harus repot-repot membuatnya, jika Anda seorang penjual online atau marketing online yang menjual produck tertentu dengan spesifikasi detail seperti mobil atau motor tentu saja tabel sangat penting dan akan selalu dibutuhkan untuk menjelaskan item atau harga sebuah kendaraan agar lebih mudah untuk dibaca. Umumnya tabel untuk menjelaskan jenis kendaraan (mobil) beserta harga dibutuhkan tabel sedikit rumit karena item yang relatif banyak, mulai dari harga, spesifikasi, tipe mobil dan lainnya. Sejauh pengalaman penulis belum menemukan plugin tabel untuk membuat tabel yang bisa menjelaskan item dan harga sebuah mobil.
Untuk Anda yang ingin membuat tabel yang sedikit lebih rumit akan saya berikan trik cara membuat tabel sesuai dengan format Microsoft world untuk kemudian dipindahkan ke postingan sebuah blog. Cara ini realtif mudah dan tentunya tidak perlu repot menginstal pulgin.
Buat Tabel di Microsoft World
Langakah pertama buat terlebih dahulu tabel yang kita inginkan, caranya tentu saja menggunakan MS World. Cari menu Insert kemudian pilih Table, pada tutorial ini saya menggunakan MS World 2010, untuk Anda pengguna MS World lama mungkin letak menu sedikt berbeda. Pilih jenis Tabel yang ingin anda buat dengan memilih table Stylis.
Setelah bentuk tabel jadi langkah berikutnya adalah menyimpan tabel, untuk menyimpan tabel gunakan perintah Save As kemudian pilih simpan dalam bentuk Webpage, Filtered
Sampai disini tabel sudah tersimpan, untuk memasukkan ke dalam postingan ikuti step berikutnya
Memindahkan Tabel ke Dalam Postingan
Buka file tabel yang sudah dibuat sebelumnya dengan Notepad, jika Anda bingung caranya buka terlebih dahulu notepad kemudian pilih file kemudian masukkan pilih file tabel yang sudah anda buat sebelumnya.
Lakukan proses editing di notepad untuk menghilangkan bagian yang tidak diperlukan, bagian apa saja yang dihilangkan adalah semua kode yang berawalan dan berakhiran html, head, meta dan body. Bagian kode yang dihilangkan ini hanya pada awal, sedikit tengah dan bagian akhiran saja. lihat pada gambar dibawah ini.
Hapus bagian yang diberi warna biru atau di tandai dengan kotak warna biru, selanjutnya Copy dengan cara tekan Ctrl + A klik kanan pad mouse pilih copy atau tekan Ctrl + C. Masuk ke postingan blog selanjutnya pilih menu HTML atau Text pastekan kode yang sudah di copy dari notepad. Hasilnya seperti dibawah ini.
Untuk Anda yang ingin membuat tabel yang sedikit lebih rumit akan saya berikan trik cara membuat tabel sesuai dengan format Microsoft world untuk kemudian dipindahkan ke postingan sebuah blog. Cara ini realtif mudah dan tentunya tidak perlu repot menginstal pulgin.
Buat Tabel di Microsoft World
Langakah pertama buat terlebih dahulu tabel yang kita inginkan, caranya tentu saja menggunakan MS World. Cari menu Insert kemudian pilih Table, pada tutorial ini saya menggunakan MS World 2010, untuk Anda pengguna MS World lama mungkin letak menu sedikt berbeda. Pilih jenis Tabel yang ingin anda buat dengan memilih table Stylis.
Setelah bentuk tabel jadi langkah berikutnya adalah menyimpan tabel, untuk menyimpan tabel gunakan perintah Save As kemudian pilih simpan dalam bentuk Webpage, Filtered
Sampai disini tabel sudah tersimpan, untuk memasukkan ke dalam postingan ikuti step berikutnya
Memindahkan Tabel ke Dalam Postingan
Buka file tabel yang sudah dibuat sebelumnya dengan Notepad, jika Anda bingung caranya buka terlebih dahulu notepad kemudian pilih file kemudian masukkan pilih file tabel yang sudah anda buat sebelumnya.
Lakukan proses editing di notepad untuk menghilangkan bagian yang tidak diperlukan, bagian apa saja yang dihilangkan adalah semua kode yang berawalan dan berakhiran html, head, meta dan body. Bagian kode yang dihilangkan ini hanya pada awal, sedikit tengah dan bagian akhiran saja. lihat pada gambar dibawah ini.
Hapus bagian yang diberi warna biru atau di tandai dengan kotak warna biru, selanjutnya Copy dengan cara tekan Ctrl + A klik kanan pad mouse pilih copy atau tekan Ctrl + C. Masuk ke postingan blog selanjutnya pilih menu HTML atau Text pastekan kode yang sudah di copy dari notepad. Hasilnya seperti dibawah ini.
SPESIFIKASI
|
VELLFIRE 2.5 G
| ||
DIMENSI
| |||
Panjang X Lebar X Tinggi (mm)
|
4.930 x 1.850 x 1.895
| ||
Whealbase (mm)
|
3000
| ||
Thread
|
Depan (mm)
|
1575
| |
Belakang (mm)
|
1570
| ||
Ground Clearance (mm)
|
160
| ||
Min. Turning Radius (mm)
| |||
MEKANIKAL
| |||
Mesin
|
2AR-FE, 4 Silinder in-line, 16 Valve, DOHC, VVT-I & ETCS-I
| ||
Isi Silinder
|
2494
| ||
Daya Maksimum (PS /RPM)
|
180 / 6000
| ||
Momen Putar Maksimum (Kgm / RPM)
|
23.9 / 4.100
| ||
Transmisi
|
CTV
| ||
Suspensi
|
Depan
|
MacPherson Struth
| |
Belakang
|
Double Wishbone
| ||
Stabilizer
|
With Torsion Bar (front & Rear)
| ||
Sistem Rem
|
Depan
|
Ventilated Disc
| |
Belakang
|
Ventilated Disc
| ||
Proses selesai, lihat hasilnya dengan menekan tombol Compose atau Visual. Jika sudah cocok Silahkan pulish postingan tersebut.






.png)
%2Ba.png)
%2Bb.png)
%2Bc.png)


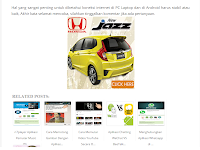


.png)
.png)



%2Blain.png)
%2Blain.png)
%2Blain%2Ba.png)
%2Blain%2Bb.png)
%2Blain%2Bc.png)
%2Blain%2Bd.png)
%2Blain%2Be.png)