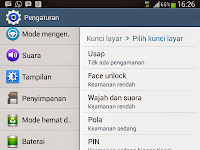
Cara Mengkatifkan Kunci Layar Pada Smartphone Android
pada 10.30.00
Kunci layar atau kunci otomatis pada smartphone fungsinya adalah untuk melindungi smartphone Anda dari orang-orang yang tidak bertanggung jawab yang dapat menggunakan smartphone Anda untuk keperluan yang tidak baik.
Penguncian pada smatphone ini terdapat berbagai tipe antara lain penguncian pola, usap, penguncian dengan PIN, penguncian dengan kata sandi juga penguncian dengan pengenalan wajah. Pada jenis kategori penguncian tersebut cara membuat atau mengkatifkannya pada intinya caranya sama. Pada tutorial kali ini kami memberikan contoh penguncian dengan pola. Berikut penjelasan lebih lanjutnya.
Masuk ke pengaturan smartphone Android anda, kemudian cari menu kunci layar, kemudian pilih Pola. Lihat gambar dibawah ini.
Setelah menu Pola di klik akan muncul settingan Gambar pola untuk membuka kunci layar, selanjutnya buat pola sesuai dengan yang Anda inginkan. Pada contoh kali ini saya buat bola seperti pada gambar dibawah ini. Proses pembuatan pola ini akan diminta dua kali sebagai konfirmasi. setelah pola sudah jadi selanjutnya tekan tombol Konfirmasi.
Selanjutnya Anda akan di minta memasukkan pin yang berupa angka bebas sesuai dengan keinginan Anda, buat angka yang menurut Anda mudah di hafal. Fungsi dari pin ini adalah untuk membuka kunci layar jika Anda lupa pola atau pola sudah di buka lebih dari 5 kali. Proses memasukkan PIN ini juga akan diminta dua kali. Setelah selesai tekan OK. Lihat gambar dibawah ini untuk lebih jelasnya.
Proses membuat atau mengkatifkan Kunci Layar Pada Smartphone Android Anda selesai.



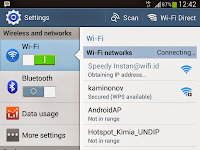
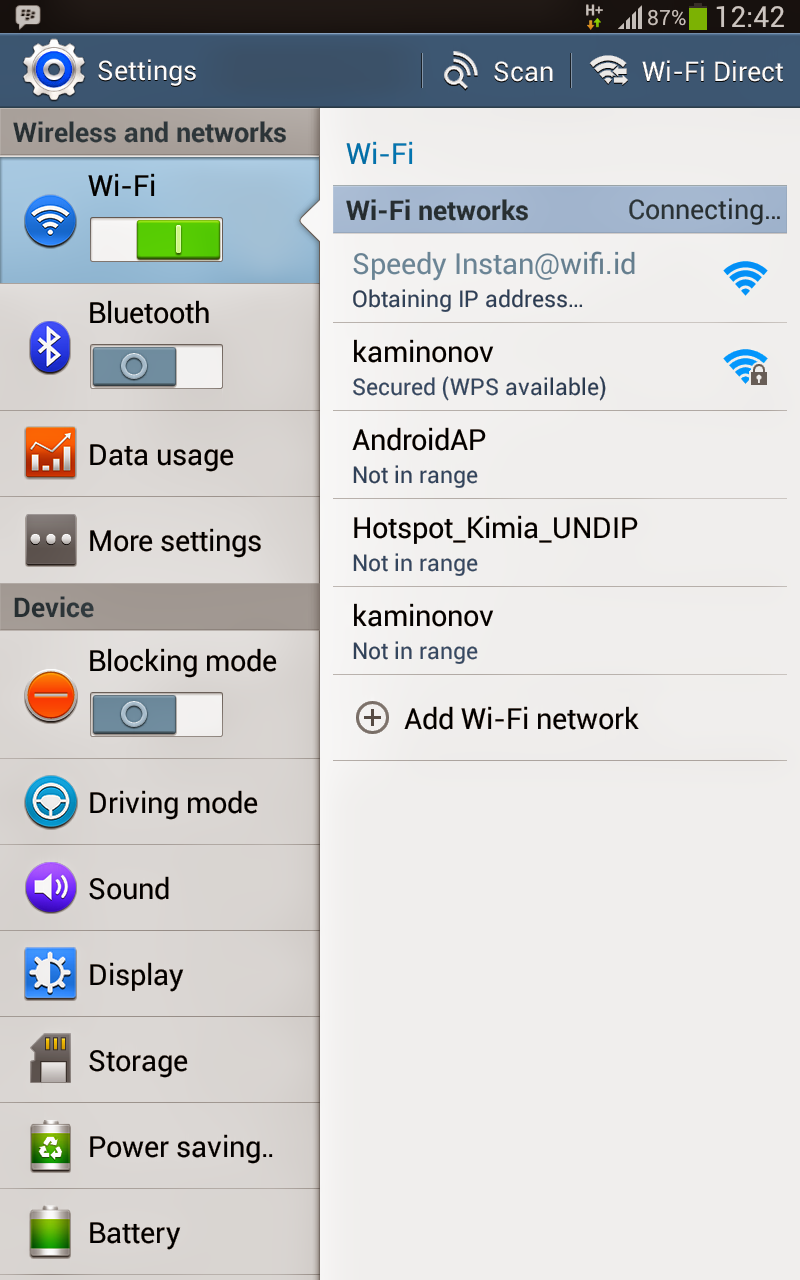

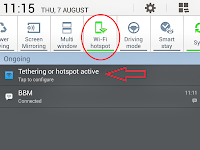

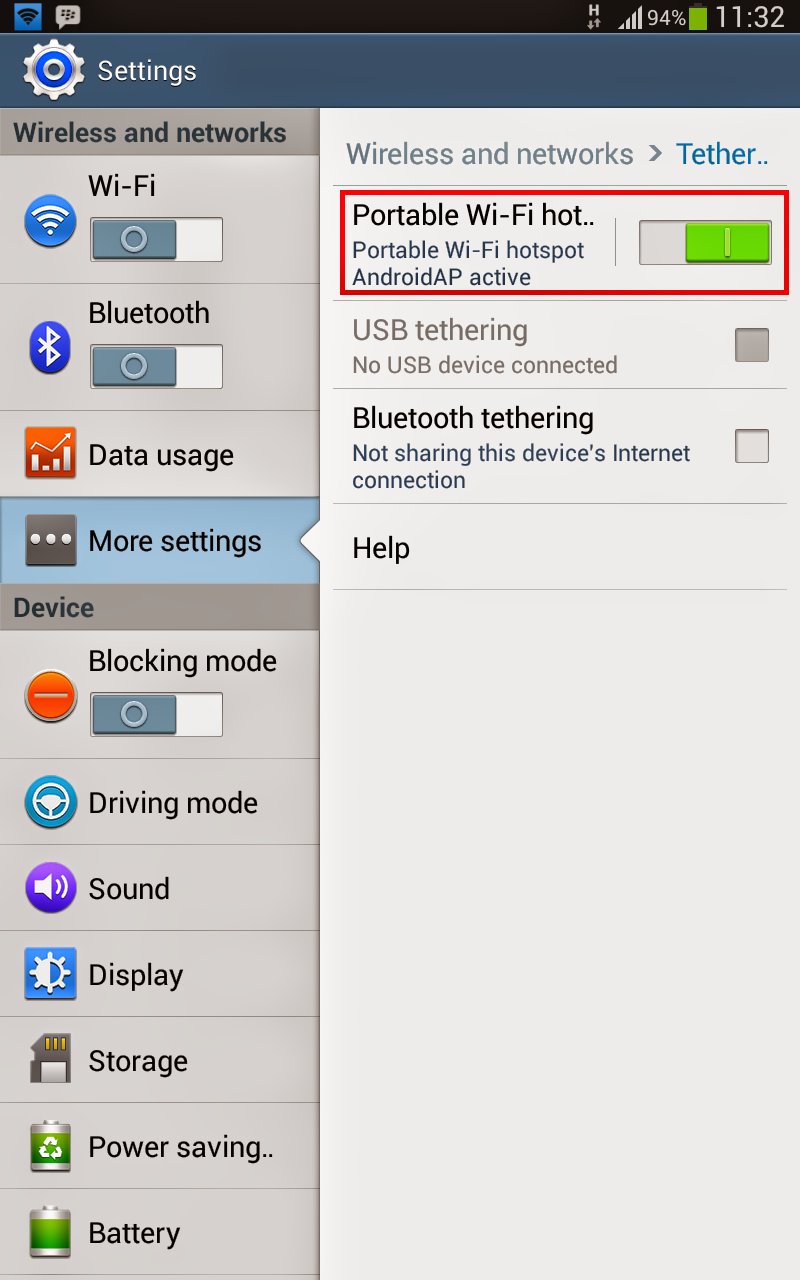




+Lama+ke+Kontak+BlackBerry+Messenger+Android.jpg)
+Lama+ke+Kontak+BlackBerry+Messenger+Android.jpg)



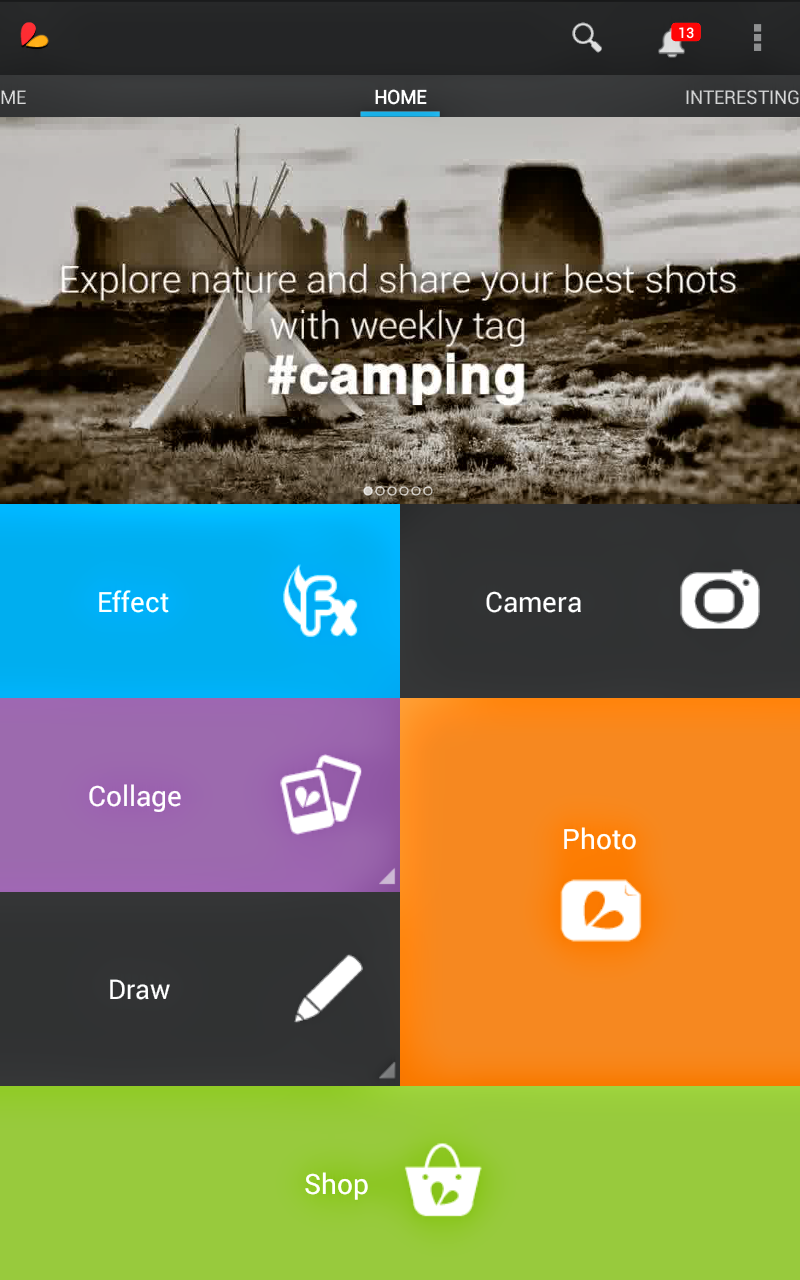
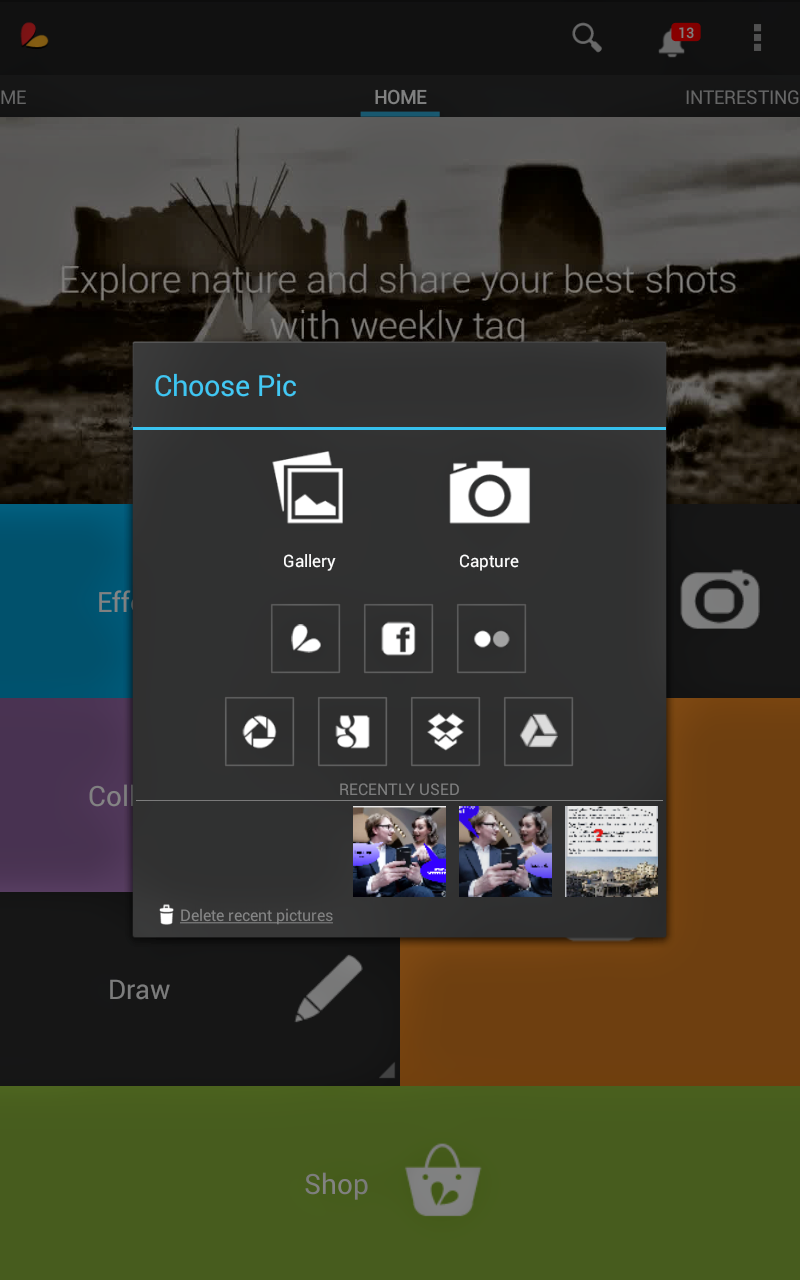

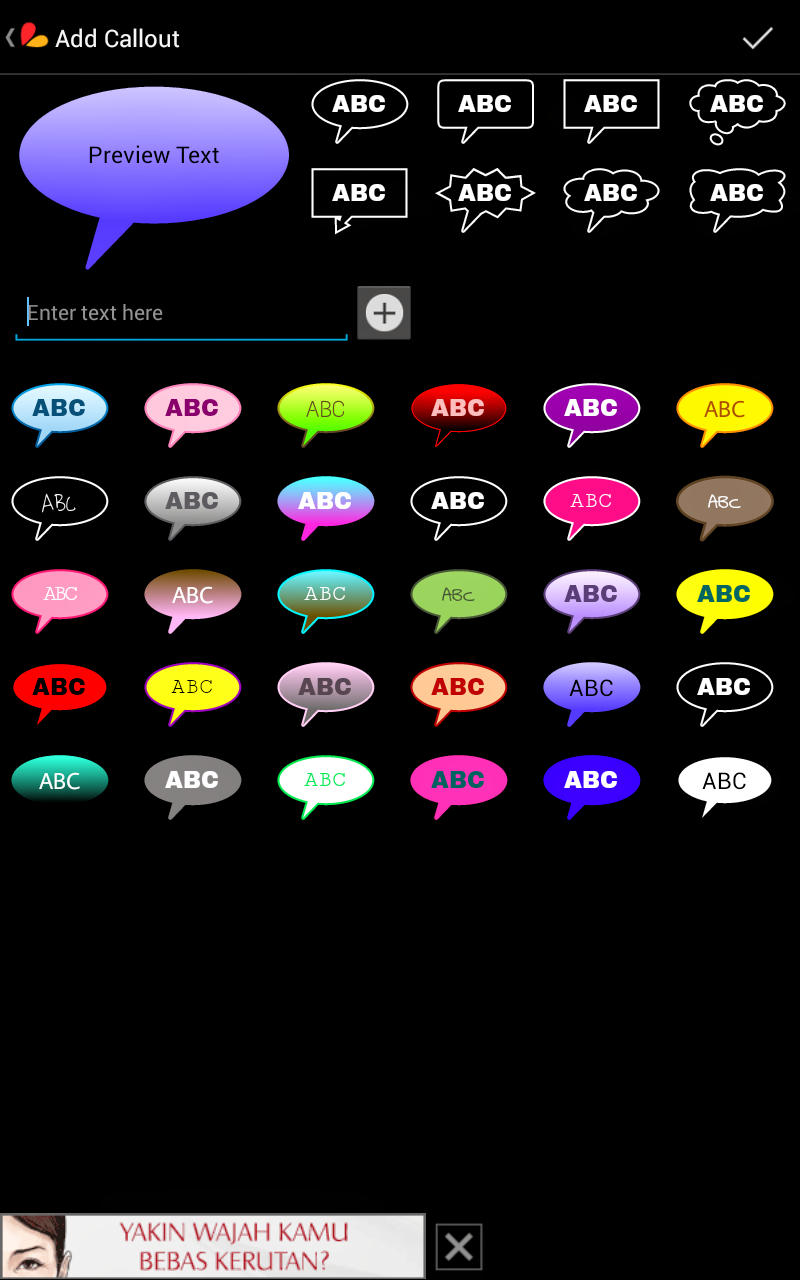










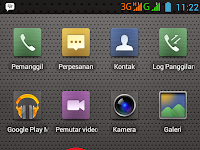



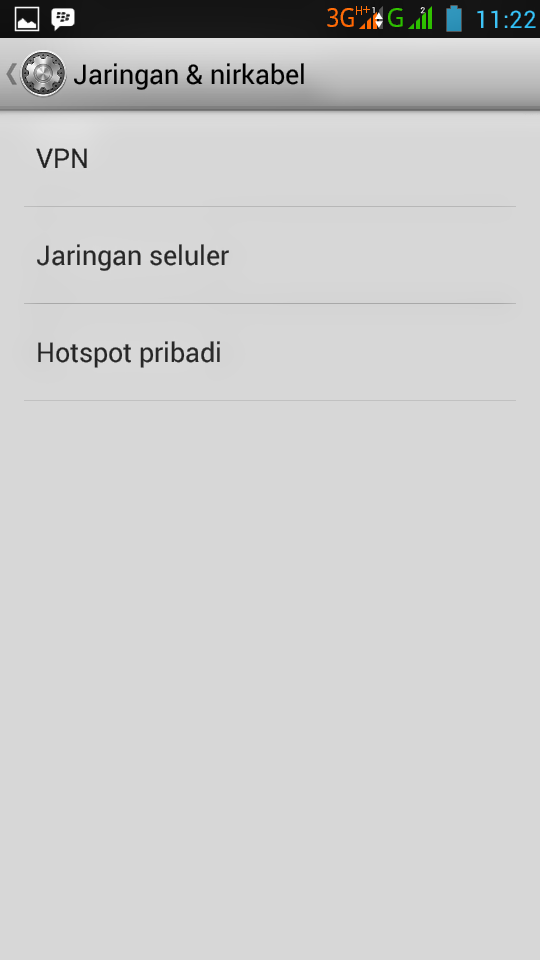






























.jpg)
