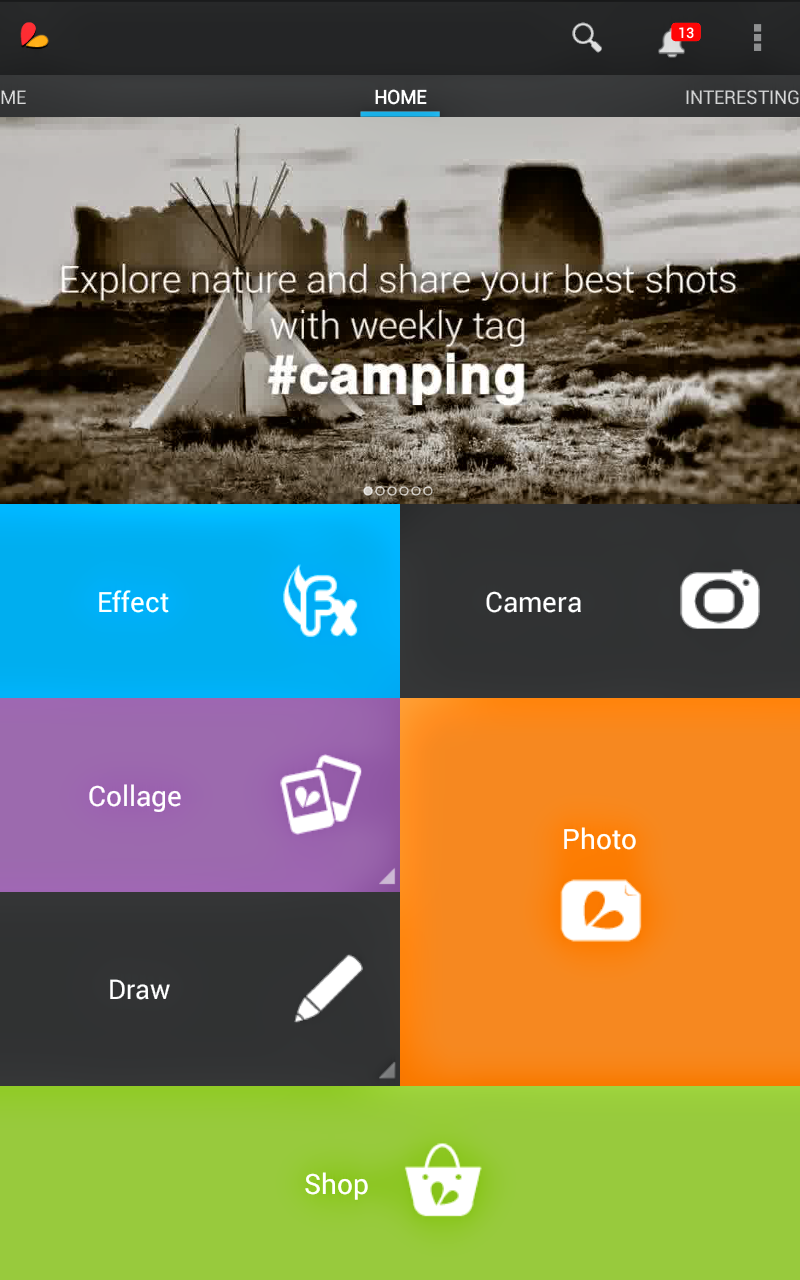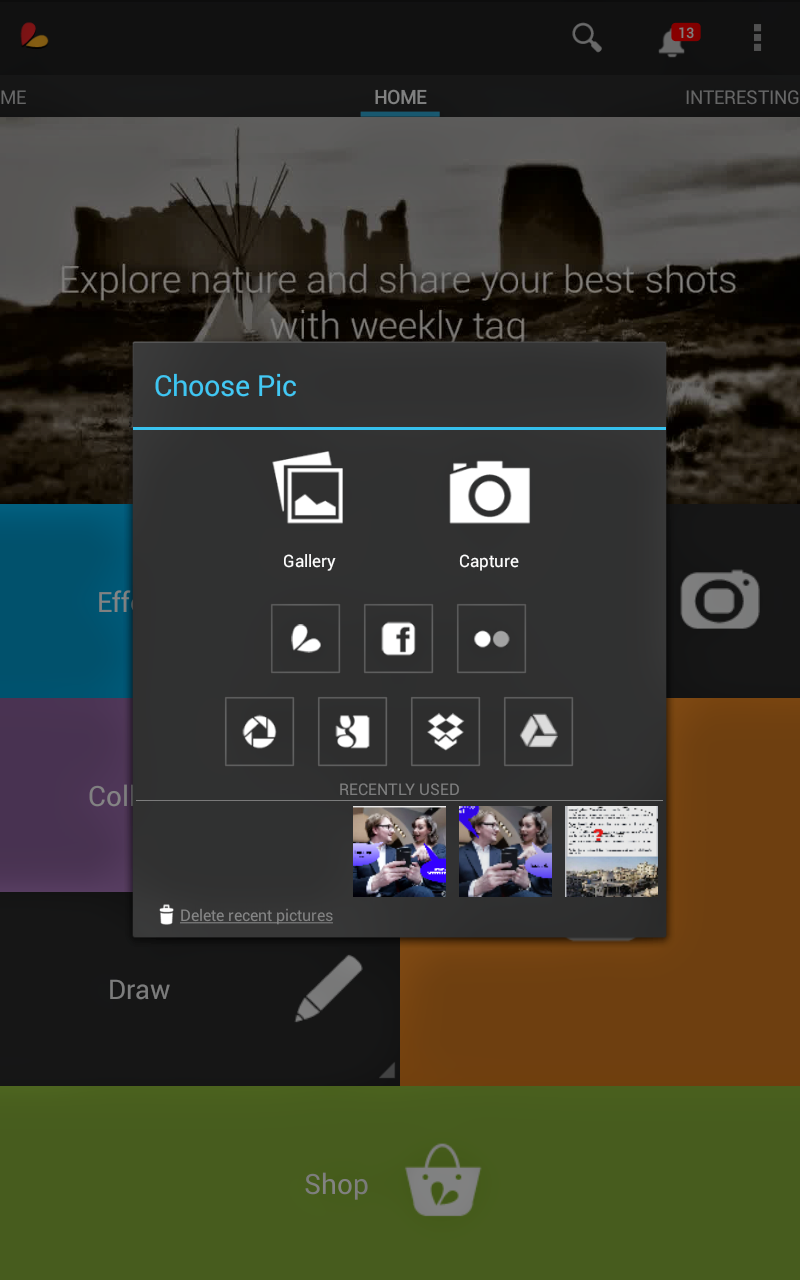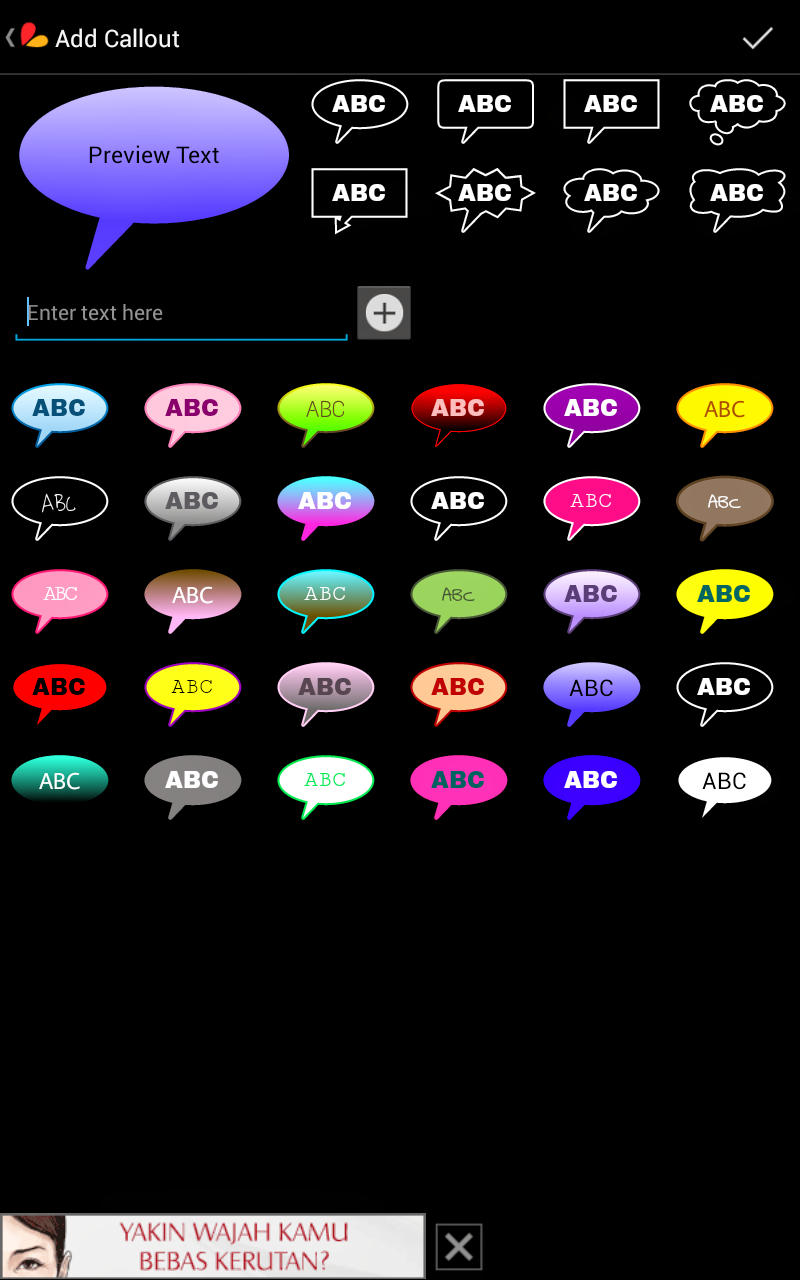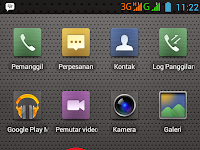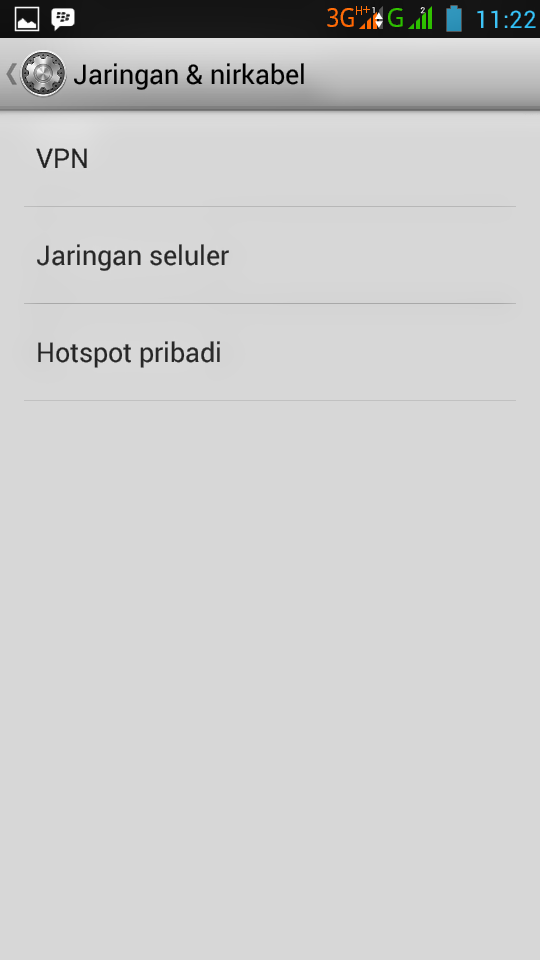Kelebihan Dan Kekurangan BBM Versi Android dan iOS
pada 19.44.00
Sejak di luncurkan pertamakali BBM versi Android dan iOS mendapat respon yang sangat luar biasa, Andrew Bocking yang dikenal sebagai Head of BBM menyatakan bahwa aplikasi BBM ini telah didownload sebanyak 10 juta kali dalam waktu hanya 24 jam saja. Meskipun diawal kemunculannya pelanggan diminta untuk antri dalam menggunduh aplikasi ini.
Aplikasi BBM ini seketika itu juga menjadi aplikasi nomer satu sebagai aplikasi tak berbayar yang paling banyak diunduh di 75 negara seluruh dunia. Bahkan Bocking sendiri pun menyebut negara Indonesia pada situs blog tersebut. Sedangkan di Google Play diinformasikan bahwa aplikasi ini telah memperoleh 60.000five-star reviewsdari 87.000reviewsyang ada.
Lalu apa kelebihan dan kekurangan yang di miliki oleh BBM versi Android dan iOS ini, berikut kami berikan ulasannya.
Kelebihan :
Aplikasi BBM ini seketika itu juga menjadi aplikasi nomer satu sebagai aplikasi tak berbayar yang paling banyak diunduh di 75 negara seluruh dunia. Bahkan Bocking sendiri pun menyebut negara Indonesia pada situs blog tersebut. Sedangkan di Google Play diinformasikan bahwa aplikasi ini telah memperoleh 60.000five-star reviewsdari 87.000reviewsyang ada.
Lalu apa kelebihan dan kekurangan yang di miliki oleh BBM versi Android dan iOS ini, berikut kami berikan ulasannya.
Kelebihan :
- BBM versi Android dan iOS dilengkapi dengan Channel, dimana fungsi BBM Channel ini sangat cocok bagi Anda yang bergerak di dunia marketing untuk mempromosikan produk Anda. Bagi anda yang butuh informasi apa pun BBM chanel dengan beribu chanel unggulan seperti chanel resmi situs sepak bola bisa menjadi rujukan berita terupdate.
- Tersedia aplikasi Emoticon baik yang berbayar maupun gratis, emoticon ini menjadikan komunikasi melalui BBM menjadi lebih hidup dengan emoticon lucu dan menarik
- Pin BB untuk BBM versi Android dan iOS ini secara otomatis bisa kita share dalam bentuk tampilan JPG / images.
- Terdapat failitas BBM Voice dimana aplikasi panggilan ini gratis. namun aplikasi ini hanya bisa dilakukan dengan sesama BBM berbasis iOS atau Android
Kekurangan :
versi BBM saat tulisan ini dipublikasikan adalah 2.2.1.45 yang memiliki kekurangan antar lain
versi BBM saat tulisan ini dipublikasikan adalah 2.2.1.45 yang memiliki kekurangan antar lain
- Saat menerima pin BB yang ngeadd, tidak bisa secara otomatis kita masukkan dalam kategori sesuai keinginan kita, pengkategorian dapat di lakukan setelah pin BB kita aprove lalu secara manual kita pindahkan ke kategori kontak BBM.
- Display picture memiliki ukuran yang terbatas atau tidak bisa kita sesuaikan dengan ukuran gambar, berbeda dengan BBM versi Black berry dimana ada fasilitas zoom in dan zoom out.
- Pada proses pengiriman gambar terkadang mengalami kegagalan di tengah jalan, biasanya gambar error dan tidak sampai. kadang pula gambar terkirim namun tidak bisa di buka.

+Lama+ke+Kontak+BlackBerry+Messenger+Android.jpg)
+Lama+ke+Kontak+BlackBerry+Messenger+Android.jpg)